UTILIZAÇÃO DO WEBMAIL UFOPA
MANUAL DE UTILIZAÇÃO DO WEBMAIL INSTITUCIONAL DA UFOPA
CTIC Técnicos Administrativos Discentes
INTRODUÇÃO
O WEBMAIL é um sistema que permite ao usuário gerenciar suas correspondências eletrônicas. Esta aplicação é acessível e compatível com a maioria dos navegadores disponíveis ao público, como o Mozilla Firefox, Chrome e Microsoft Edge e outros. A interface web do sistema possui recurso de responsividade, ou seja, a aplicação se molda ao tipo de dispositivo e ao tamanho de sua tela, seja ele um Smartphone, um Tablet, um Notebook ou a tela de um computador de mesa.
1 ACESSO AO WEBMAIL UFOPA
O sistema de correspondência eletrônica da Universidade Federal do Oeste do Pará está disponível em: mail.ufopa.edu.br.
Ao acessar o endereço, o usuário será enviado para a página de autenticação, semelhante a tela exibida na Figura 1.

Figura 1 – tela de autenticação do webmail UFOPA
Como advertido na figura, os usuários discentes deverão utilizar @discente.ufopa.edu.br logo após o usuário, como no exemplo: o usuário beltrano.ciclano é aluno e quer entrar no sistema de e-mail; ele digitará beltrano.ciclano@discente.ufopa.edu.br no campo usuário e depois a senha (amesma do SIGAA), no outro espaço. Outros usuários digitarão somente o usuário e, depois, a senha em seus respectivos campos.
Caso tenha esquecido sua senha, acesse o https://sigaa.ufopa.edu.br/sigaa/verTelaLogin.do e clique na opção “Clique aqui para recuperá-la.”. Em seguida, digite seu usuário e e-mail de recuperação. Após isso, será enviado para o e-mail cadastrado uma correspondência para alterar a senha.
Observações:
-
A sua senha de acesso ao e-mail é de uso pessoal e intransferível, mantê-la sob sigilo e segura é de sua total responsabilidade.
-
As contas de e-mail para discentes não são criadas de forma automática, deverão ser solicitada através de formulário disponível no SIGAA.
-
As contas setoriais, deverão ser solicitadas via chamado no GLPI pela chefia responsável.
2 TELA PRINCIPAL
Após realizar a sua entrada no WEBMAIL da UFOPA, o usuário será levado para a tela exibida na Figura 2.

Figura 2 – Tela principal do WEBMAIL UFOPA
-
Lista de correspondência: Aqui estão listados as correspondências de endereços correspondentes a pasta que está selecionada (Caixa de entrada, Rascunhos, Enviados...). Por padrão, ao entrar no WEBMAIL UFOPA, o usuário visualizará a pasta de Entrada.
-
Menu de pastas: Localizado mais à esquerda, nesse menu é possível acessar as pastas que servem para organizar as correspondências recebidas pelo usuário. As principais pastas são: Entrada, Enviadas, Rascunho, Spam, Lixeira.
-
Barra de navegação: Na Barra de Navegação, é possível alternar entre os 4 (quatro) contextos que o WEBMAIL disponibiliza. Nessa área, é possível usar a opção “Criar e-mail”, “E-mail”, “Contatos” e “Configurações”.
-
Opções de correspondência: Nesse menu estão as opções relacionadas a correspondência. Alguns botões como Responder, Encaminhar e Excluir estão nessa barra.
-
Área de visualização da correspondência: Nesse local o usuário poderá visualizar o conteúdo das correspondências e seus detalhes.
-
Taxa de utilização da capacidade do Webmail: Nesse rótulo é possível acompanhar a taxa de ocupação das correspondências do Webmail com relação a capacidade de memória ofertada a cada usuário.
2.1 Enviando uma correspondência
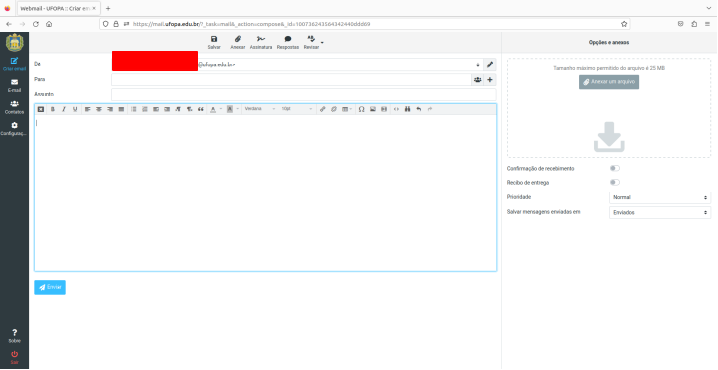
Figura 3 – Tela “Criar e-mail”
Na Barra de navegação, como mostrado na Figura 2, clique em “Criar e-mail”. Uma nova página será aberta para que o usuário possa digitar as informações da mensagem. Na Figura 3 é possível visualizar uma amostra de como é a página de criação de uma nova correspondência (ou e-mail). No campo “Para:” deve ser inserido o endereço do usuário para o qual se deseja enviar a mensagem. Ao digitar as iniciais do destinatário, uma relação de endereços é mostrada, o que facilita encontrar o endereço de e-mail. No botão “+” o usuário poderá inserir o endereço de outros usuários para que eles recebam uma cópia da mensagem que será enviada. Esse campo não é obrigatório. No campo “Assunto:” deve-se inserir uma palavra ou frase que descreva de forma direta o conteúdo do e-mail.
A tela de criação de correspondência (e-mail) possui uma área de edição de texto. Ela conta com uma barra de ferramentas bem semelhante às que são encontradas nos programas de edição de texto do computador, como o Microsoft Office e o LibreOffice, porém limitada a poucos recursos.
Caso seja do interesse do usuário, é possível anexar arquivos à sua mensagem. Basta clicar no botão “Anexar um arquivo”, localizado à direita. Se a mensagem requer a confirmação de recebimento e/ou recibo de entrega, os botões horizontais podem ser ativados com um clique. O usuário poderá ainda configurar as opções de prioridade e a guarda das mensagens enviadas, mas não é obrigatória a execução desta última etapa.
Com a correspondência toda preenchida, o usuário enviará a mesma quando clicar no botão “Enviar”.
2.2 Visualizando e respondendo correspondências
As correspondências ficam listadas na área central da tela, como mostrado na Figura 2. Para visualizar a mensagem, basta clicar sobre ela e seu conteúdo será exibido na área de visualização da correspondência.
Os emails listados fazem parte do conteúdo da pasta que está selecionada no momento, como já dito anteriormente, a pasta padrão ao iniciar o WEBMAIL UFOPA é a pasta “Entrada”.
Caso tenha interesse em responder uma correspondência, basta que, durante a visualização da mesma, o usuário clique no botão de “Responder” ou “Responder a todos” do menu de opções da correspondência, exemplificado na Figura 4.

Figura 4 – Opções da correspondência
3 INSERIR ASSINATURA
A correspondência do usuário poderá ter uma assinatura automática, ao final do texto, para incorporar informações a respeito da identificação, outros endereços ou números para contato e personalizar da melhor maneira que achar possível. No caso, deve-se ir na Barra de Navegação e clicar no botão “Configurações”. Como mostra a Figura 5, é possível visualizar algumas propriedades para personalizar o layout da aplicação e outras preferências, ativar/desativar pastas, gerenciar identidades, criar respostas e filtros de mensagens.

Figura 5 – propriedades de Configurações
Depois da ação, ao clicar no submenu “Identidades” aparecerá a direita o usuário a ser configurado. Ao selecionar a identidade, será exibido o formulário com o campo “Assinatura”. Neste, o usuário poderá colocar a assinatura em modo texto simples ou adicionar um trecho HTML ao clicar no botão figura, como destacado na Figura 6.

Figura 6 – Inserir a assinatura