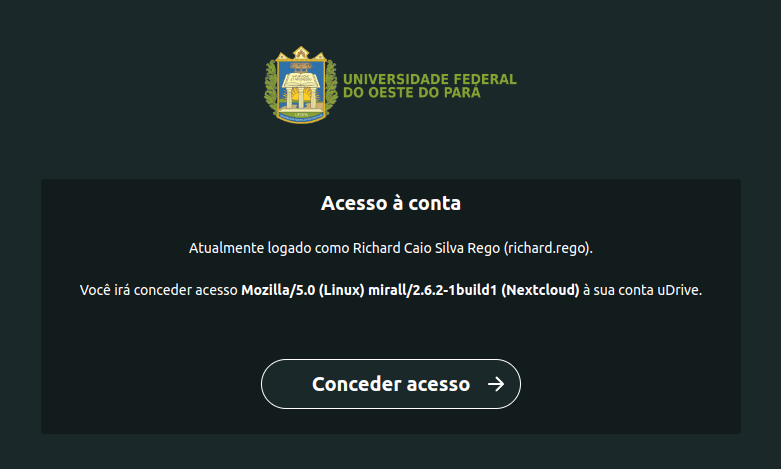Configuração do cliente de sincronização da Nuvem
Configuração do Nextclou Desktop cliente de sincronização de arquivos do UDrive (Nuvem UFOPA)
CTIC Nuvem
Neste artigo vamos configurar o aplicativo Nextcloud Desktop para sincronizar os arquivos do UDrive, o serviço de nuvem da UFOPA. Este programa quando instalado no computador faz a sincronização automática de todos os arquivos que estão armazenados na sua conta da Nuvem da UFOPA.
OBS.: Caso você já use o cliente de sincrização do Owncloud, pare a sincronização e desinstale o aplicativo antes de começar a instalação e configuração do Nextcloud Desktop.
PASSO 1 - Download e instalação
Primeiramente, faça o download do Nextcloud Desktop indicado para o seu sistema operacional. O arquivo está disponível neste endereço https://nextcloud.com/install/#install-clients
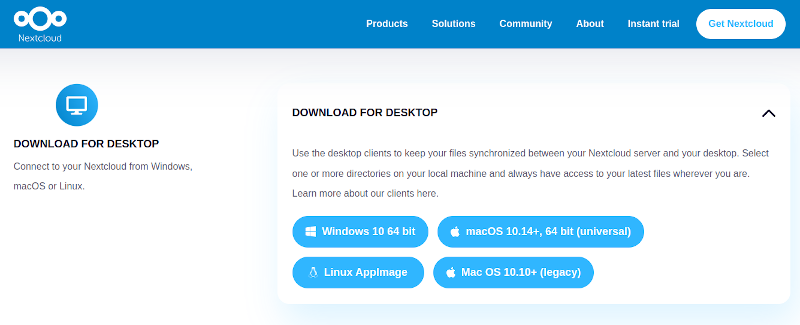
PASSO 2 - Configuração
Faça a instalação do arquivo em seu computador ou abra um chamado para o suporte da UFOPA caso queira instalar em um computador institucional.
Após a instalação, abra o aplicativo e você encontrará uma janela de login. Clique no botão "LOGAR-SE".
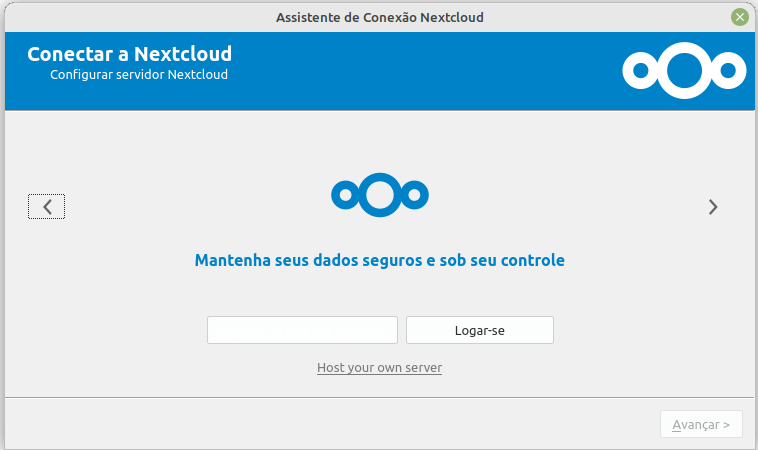
Na próxima tela você deverá digitar o endereço do servidor da Nuvem. Digite o seguinte endereço https://nuvem.ufopa.edu.br e clique em avançar.
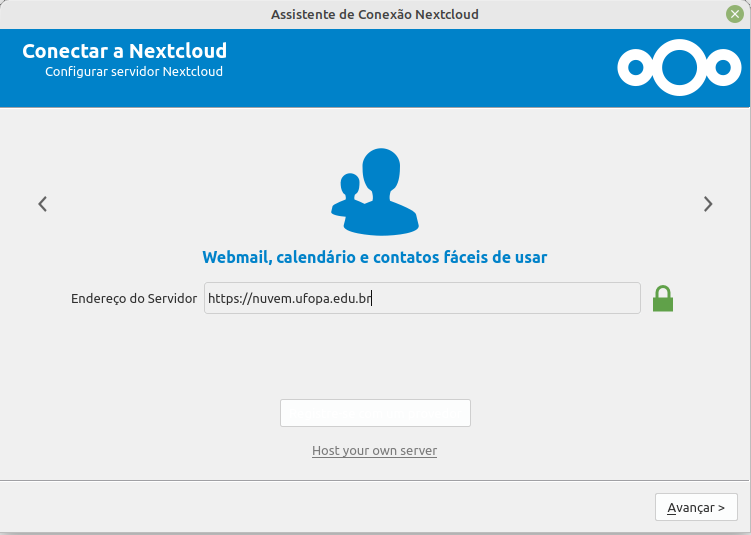
Você será redirecionado para um navegador de internet para fazer login com sua conta da nuvem e conceder acesso para o Nextcloud Desktop. No navegador você verá uma mensagem de segurança. Para prosseguir clique no botão ENTRAR.
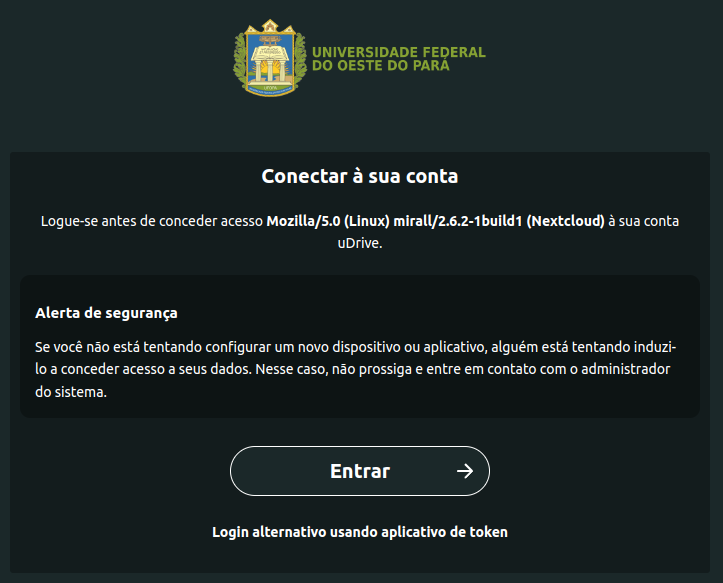
Na tela de login, entre com seus dados de usuário e senha para fazer login na nuvem e clique no botão ENTRAR.
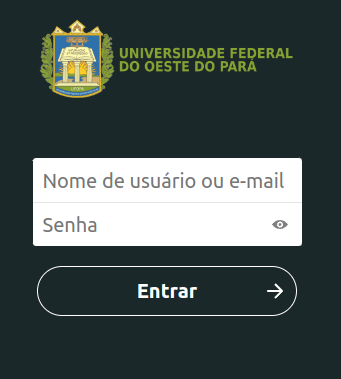
Uma nova mensagem surgirá no navegador informando que agora você está logado e que irá conceder acesso a sua conta da nuvem. Para prosseguir bastar clicar no botão CONCEDER ACESSO.
Você receberá uma mensagem de confirmação de que a conta está conectada. Agora você pode voltar a janela do Nextcloud Desktop.
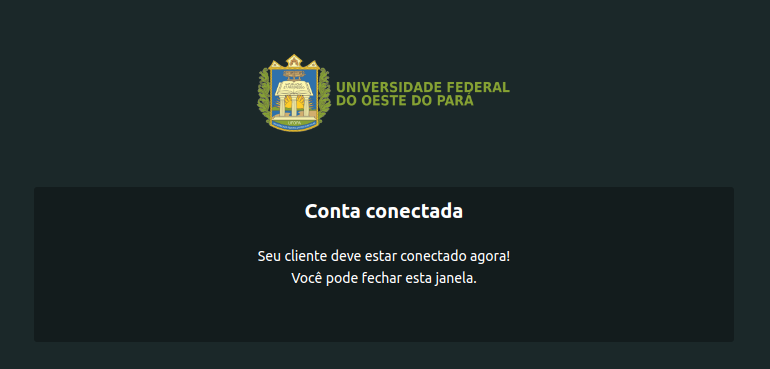
PASSO 3 - Configuração da pasta
Nesta etapa você deverá selecionar a pasta do seu computador onde irá armazenar os seus arquivos da nuvem. Ao lado do ícone de uma pasta fica o caminho para onde serão armazenados os arquivos. Clique neste caminho para alterar a localização da pasta que será sincronizada ou deixe como está para que seja criada uma pasta padrão com o nome Nextcloud.
OBS.: Se você já usava o cliente de sincronização do Owncloud você pode selecionar a mesma pasta usada anteriormente.
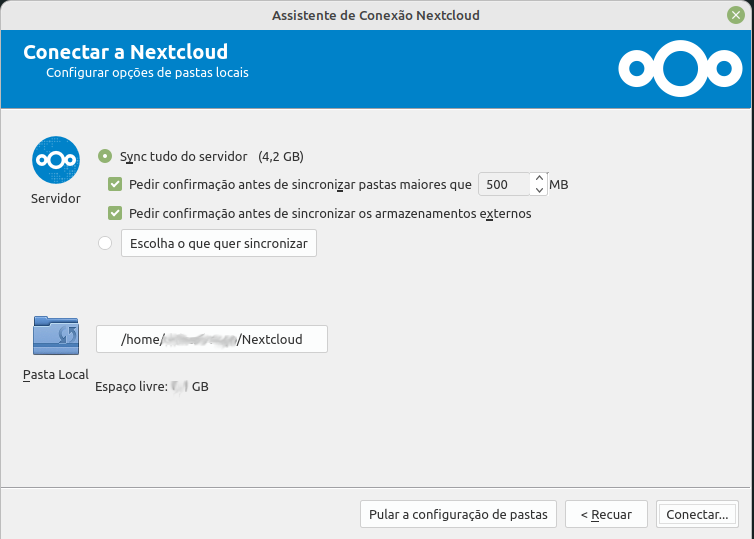
Se você for usar a mesma pasta usada anteriormente com o cliente do Owncloud o aplicativo irá perguntar o que deseja fazer com os arquivos que estão na pasta. Selecione MANTER DADOS LOCAIS. Se você optar pela segunda opção "INICIAR UMA SINCRONIZAÇÃO LIMPA" ele irá apagar todos os arquivos localmente e fará novamente a sincronização com a Nuvem.
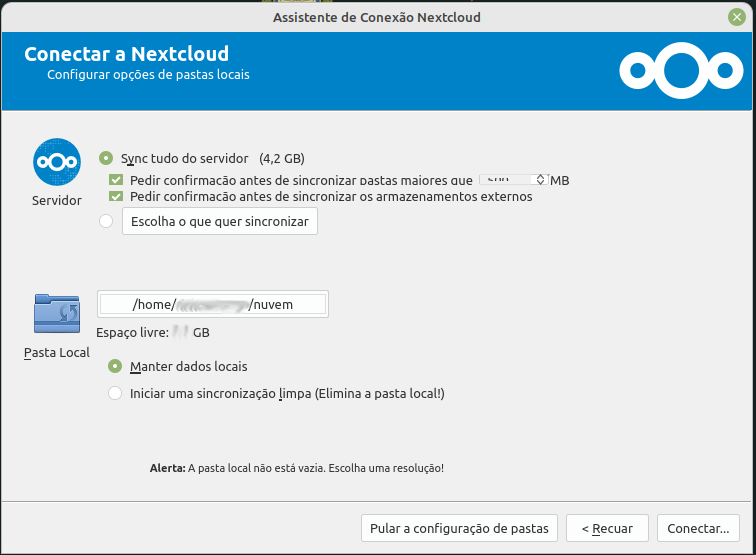
Em seguida clique no botão CONECTAR para iniciar a sincronização. Se você optou por manter os dados locais a sincronização será rápida e atualizará apenas algumas informações recentes.
Se você está instalando o cliente de sincronização pela primeira vez ou optou por iniciar uma sincronização limpa o cliente fará download de todos os arquivos da nuvem para sua máquina local e esse processo pode demorar de acordo com a quantidade de arquivos. Quando a sincronização terminar você verá um ícone verde informando que está tudo sincronizado.
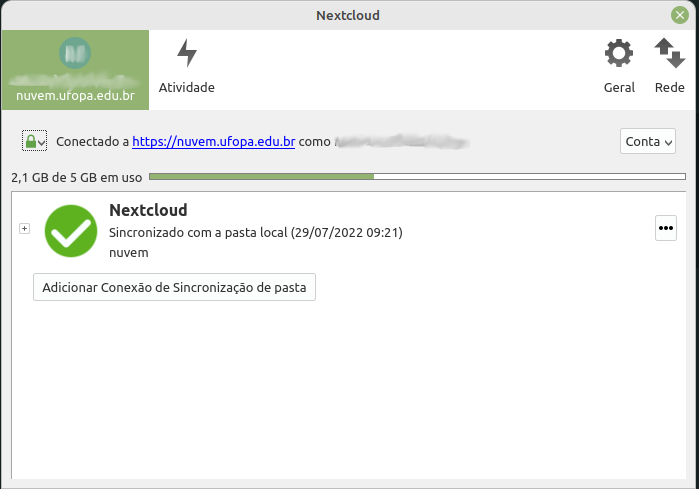
Após a instalação do aplicativo todos os arquivos adicionados a sua pasta na nuvem ou compartilhados com você serão sincronizados automaticamente. Você poderá ter um cliente instalado em cada computador que utilizar. Assim você poderá ter seus arquivos sempre atualizados independente de onde estiver.
Notas Importantes
- Ressaltamos que as opções de compartilhamento só estão disponíveis através do acesso pelo navegador.
- Sugerimos que a edição de documentos de forma colaborativa seja feita somente no navegador.
- Você só consegue excluir documentos e pastas próprios.
- Documentos e pastas compartilhados com você só podem ser removidos pelo proprietário.
- Se você apagar algum documento localmente que não seja seu a nuvem irá sincronizar novamente em seu computador.
- Se não deseja mais uma pasta localmente peça ao proprietário para remover o compartilhamento com você.