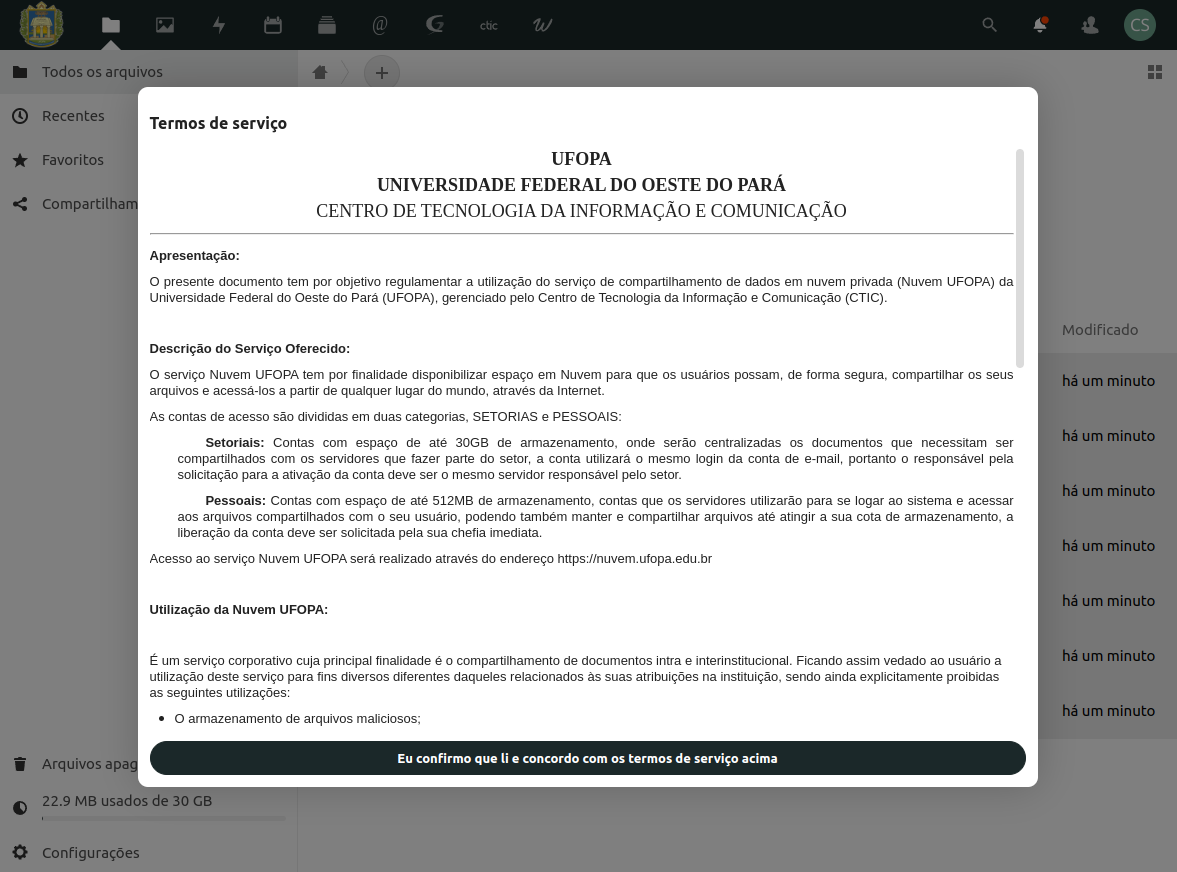Primeiro acesso ao uDrive
Login, atalhos e recursos da tela inicial do serviço de nuvem uDrive
CTIC Nuvem
uDrive é o Serviço Institucional de Gestão de Documentos em Nuvem da Universidade Federal do Oeste do Pará. Além do armazenamento de arquivos a nuvem da UFOPA possui outros recursos disponíveis:
Você pode se conectar ao seu uDrive usando qualquer navegador da Web através do endereço nuvem.ufopa.edu.br. Ao acessar este endereço, faça login com seu usuário e senha dos sistemas institucionais da UFOPA (SIGRH, SIPAC, SIGAA, etc). No primeiro login você verá o termo de uso do serviço de nuvem. Leia o termo e clique no botão para aceitar os termos do serviço.
Agora você está na tela inicial do uDrive e verá a todos os recursos e atalhos disponíveis para os arquivos e recursos da ferramenta.
- Menu superior (1): localizado no canto superior esquerdo, você encontrará todos os seus aplicativos ou atalhos disponíveis em sua instância do Nextcloud. Clicar em um ícone de aplicativo irá redirecioná-lo para o aplicativo. No uDrive você encontrará os seguintes aplicativos/atalhos
-
Arquivos: organize seus arquivos e pastas de forma segura e colaborativa;
-
Fotos: visualize todas as imagens e vídeos armazenados na sua conta uDrive;
-
Agenda: crie agendas para cada necessidade e associe participantes a elas;
-
Deck: crie e gerencie quadros de controle de fluxos de produção (Kanban);
-
Formulários: Crie formulários para serem respondidos por sua equipe ou compartilhe com clientes.
-
E-mail: link para o e-mail da UFOPA
-
GLPI: link para o GLPI
-
Site do CTIC: link para o site do CTIC
-
WIKI: link para a Wiki
-
- Barra Lateral: localizado na barra lateral esquerda, fornece filtros e tarefas associadas ao aplicativo selecionado no menu superior. Apenas como exemplo, ao selecionar o aplicativo arquivos, você as seguintes opções:
- Todos os arquivos (2): Exibe todos os os seus arquivos e pastas;
- Recentes (3): Exibe os arquivos mais recentes, criados ou modificados;
- Favoritos (4): Exibe os arquivos que você marcar como favorito;
- Compartilhamentos (5): Exibe os arquivos que você compartilhou ou que foram compartilhados com você;
- Barra Lateral Inferior: Na parte inferior da barra lateral esquerda há mais algumas opções que aparecem de maneira fixa independente da aplicação selecionada. São elas:
- Arquivos apagados (6): É a lixeira do sistema. Os arquivos da lixeira podem ser restaurados caso desejar. Também podem ser excluídos permanentemente. Ao encher a lixeira irá apagar automaticamente os arquivos mais antigos;
- Cota (7): Informa a capacidade de armazenamento da conta e o quanto está em uso;
- Configurações (8): Outras configurações relacionadas ao aplicativo selecionado no menu superior;
- Menu Superior Direito (9): Na barra superior do lado direito você encontra mais alguns botões:
- Campo de pesquisa: Clique na Lupa no canto superior direito para pesquisar arquivos e entradas do aplicativo atual;
- Menu de contatos: fornece uma visão geral sobre seus contatos e usuários em seu servidor. Dependendo dos detalhes fornecidos e dos aplicativos disponíveis, você pode iniciar uma videochamada diretamente com eles ou enviar e-mails;
- Menu Configurações: Clique na foto do seu perfil, localizada à direita do campo Pesquisar, para abrir o menu suspenso Configurações.
- Recomendações (10): arquivos e modelos recomendados pelo sistema. Você desativar essas recomendações através do botão de configurações (8) desmarcando a opção [ ] Mostrar recomendações.
- Visualização do aplicativo (11): O principal campo central na interface do usuário do Nextcloud. Este campo exibe o conteúdo ou os recursos do usuário do aplicativo selecionado.